Article: How to unerase files?
Introduction.
If an important file gets erased by mistake, it can be quite frustrating. Hours, weeks, or even months of hard work can simply disappear, leaving you with nothing but a portion of free space on your hard disk, memory stick, or whatever storage device you used. A thought of repeating the same work once again seems exasperating, you are ready to throw your monitor out of the window (this unfortunate device tends to attract the very first hit, even though it doesn't really participate in processes inside the computer).
Don't do that. It's not very expensive nowadays, but you may hurt somebody. Besides, there are better solutions to the problem.
Files erased by mistake or by a virus can be restored with a program like DiskInternals Uneraser. The latter program has rich preview capabilities (deleted files can be previewed before taking any actions) and can restore even those files that cannot be found by simple undelete programs (it scans the entire surface of the disk or the entire storage area).
Step 1: Download and install the program.
First of all, don't use the device where you need to restore erased files. Download and install the program to another volume.
Download DiskInternals Uneraser to a known location. Run the downloaded package and follow on-screen instructions to install it.
Step 2: Launch the program. Select a storage device and file type.
Start DiskInternals Uneraser. The program will automatically detect all storage devices that are connected to your system. Then the wizard starts:
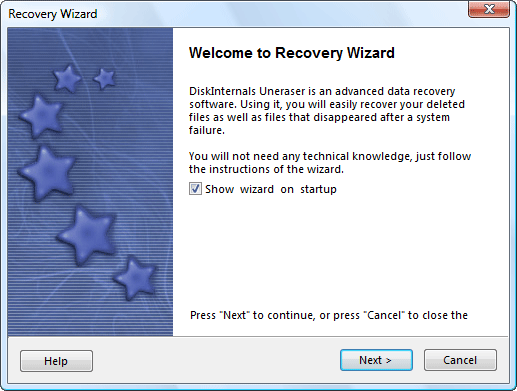
Click "Next". This takes us to the following page (the list of storage devices will be different on your system):
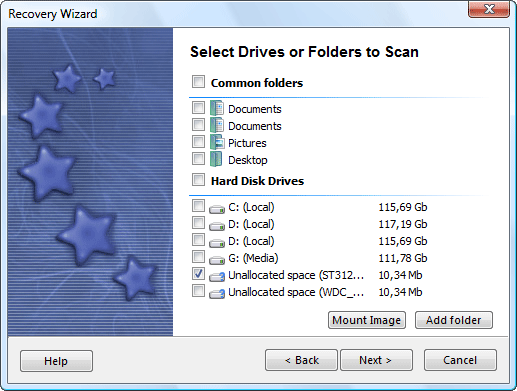
Select the device you want to unerase files on. You can also specify folders for the program to look in. When ready, click "Next".
Step 3: Scan for erased files.
The wizard will ask you what file types and filenames you are looking for. If you are not sure about file types or about filenames, you can simply use the default option. This will let the program list all erased files on the given storage device.
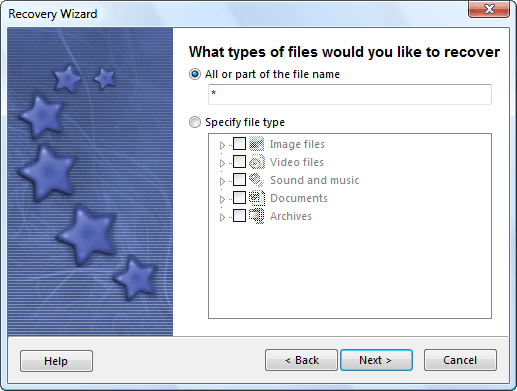
Click "Next" to continue. The wizard will show a summary page:
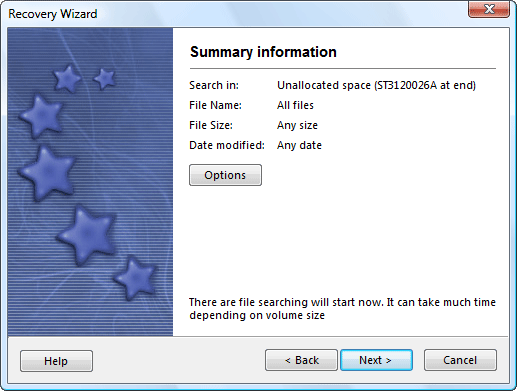
Click "Next" to start scanning. Depending on size and performance characteristics of your storage device, the scanning process may take some time. With smaller devices, it may be almost instant:
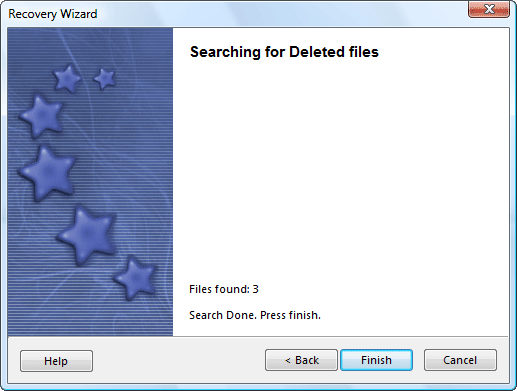
When the program has finished scanning, click "Finish" to exit the wizard and preview found files.
Step 4: Preview and restore erased files.
DiskInternals Uneraser creates virtual folders for erased files. In these folders erased files are sorted by their type (text documents, MP3 files, videos etc.), so that it is easy to find necessary files. Virtual folders can be found in the "Recovered files" folder.
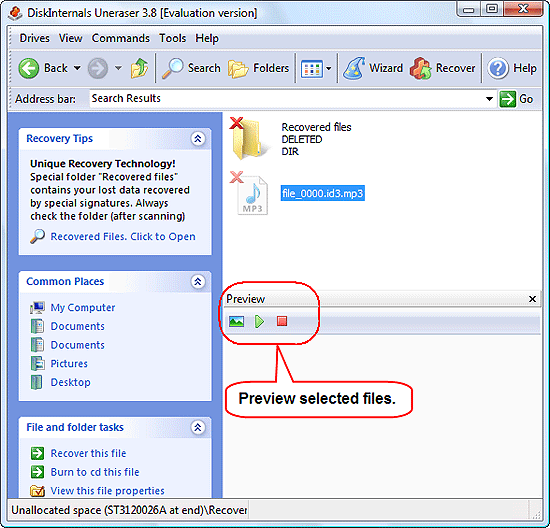
Some files may have already lost their filenames. DiskInternals Uneraser gives such files new filenames, like "file_0000", "file_0001" etc. If you don't find your file among the ones with proper filenames, you may take a look at these files. Use the preview feature to see (or hear) the contents of such files.
The preview feature is important not only for detecting the right file. If you use the trial version of DiskInternals Uneraser, you cannot recover files before registering. By previewing erased files you can decide if you need to register your copy. A complete preview means that the file is not partially overwritten or otherwise damaged and can be restored completely, with a 100% guarantee.
Once you have found erased files that need to be restored, select the files and click "Recover" on the program's toolbar. Alternatively you can right-click the files and select "Recover" from the context menu.
A simple recovery wizard will be started. Choose recovery method:
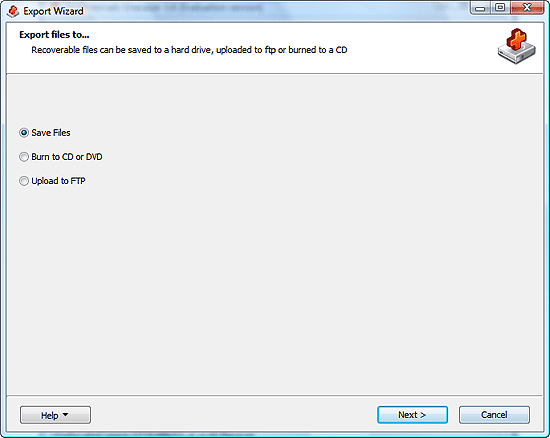
and path:
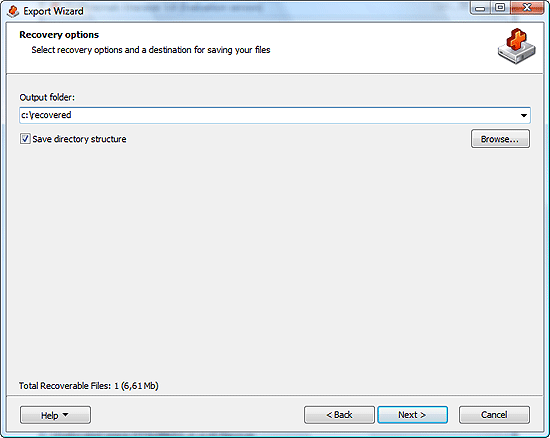
Then click "Next" to unerase files.
It is recommended to save files to another drive, not the same one you are recovering them from.
- Firewall and Intrusion Detection
- Network/Protocol Analyzer
- Network Scanner
- Privacy and Anonymity
- Whois and TraceRoute
- Network Utilities, Suits, Toolkits
- Network Monitor
- Network Traffic Accounting
- Network Inventory
- Remote Control
- File and Disk Encryption
- File and Password Recovery
- Keylogger and AntiKeylogger
- Email Tools
All Categories
Best Recent Downloads
-
PA Server Monitor Ultra
Agentless distributed monitoring of servers and devices
-
GFI WebMonitor - Standalone Proxy Version
Internet monitoring and web security for SMBs
-
GFI LANguard Network Security Scanner
Network vulnerability management solution.
-
Nsauditor Network Security Auditor
Scan and monitor network.Over 45 net tools.
-
10-Strike Network Inventory Explorer
Monitor network computer inventory
-
Network Administrator's Toolkit
Inventory user PCs and monitor servers
-
Net Monitor for Employees
See their screens and take a control.
-
SpotAuditor
Recovers MSN,IE,Outlook,ICQ,Ras,Ftp passwords
-
Alchemy Eye
Server monitoring tool
-
NetResident
Network content monitor
-
Advanced Host Monitor
Award-winning network monitoring software
-
Network Inventory Reporter
inventory software
-
SpotIE Password Recovery
SpotIE recovers Internet Explorer passwords.
-
Asset Tracker for Networks
Inventory network workstations, build reports
-
SpotMSN Password Recover
Recovers MSN messenger and Live passwords.
-
Accent OFFICE Password Recovery
How to break passwords in Office / OpenOffice
-
East-Tec Eraser 2008
Keep what you do on your computer to yourself
-
Security Task Manager
Enhanced Process Viewer that protects your PC
-
NetInfo
A full-featured network toolkit.
-
SpotFTP Password Recover
Recovers FTP passwords stored in computers.
-
Free IP Scanner
A very fast IP scanner and port scanner.

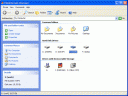 Product Page
Product Page